Google Data Studio (GDS) is a free data visualization program that can be considered Google's response to Microsoft's Power BI. If you are unfamiliar with Data Studio, you can learn more about it here.
Google Data Studio allows an organization to deploy a connector to the Studio environment so that a data analyst can then use this data for dashboards and reports. We will walk you through how to create a Process Tempo connector and enable the same capability in your organization using a Process Tempo report as a data source.
Step 1: Create a Report in Process Tempo
This new report will become the source of data for the Data Studio visualization. The easiest way to create this report is through the Process Tempo Data Explorer, a no-code querying tool. Navigate to the appropriate workspace, open up the Data Explorer, and select the content you wish to use for your GDS report or dashboard.
The Process Tempo Data Explorer

Note: GDS does not work well with data sources containing duplicate column names. Be sure to check for duplicates and hide them within the Data Explorer. You can also relabel them using the Custom Report Builder.

Once your query looks correct, save the view as a report. The report will save to your Private report folder, and create a unique report ID that you'll need to provide to GDS.

With the report displayed, copy the report's unique identifier, located at the end of the URL. Now within GDS (https://datastudio.google.com), click Create > Data source.
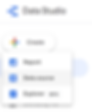
To add a new connector for Process Tempo, search for "Process Tempo" and choose "Process Tempo Report" from the list of options.
Note: If the Process Tempo connector does not appear, it likely means the script required for this connector isn't added to your organization's Google Script repository (https://script.google.com/)
The Process Tempo Connector script contains the logic to access the Process Tempo API. Please use our Contact Us page to request a copy of this script.

You will then receive a prompt to tell the connector about your specific installation. For example, you will need to know the instance URL, the report ID (for the report we created in a previous step), and your API key.

How to Find Your API Key
To find your API key from within Process Tempo, click on your profile icon in the upper right corner, and from the sub-menu select Profile. You will see a button that reveals the API Key. Copy this value and paste it into the API key field in the data source form.

Working with the Process Tempo Data
With all of the values entered, you can now save your data source. Now, you will be ready to use this data source to build Google Data Studio Reports and Dashboards!

Run into any problems? Request help from our Contact Us page.
